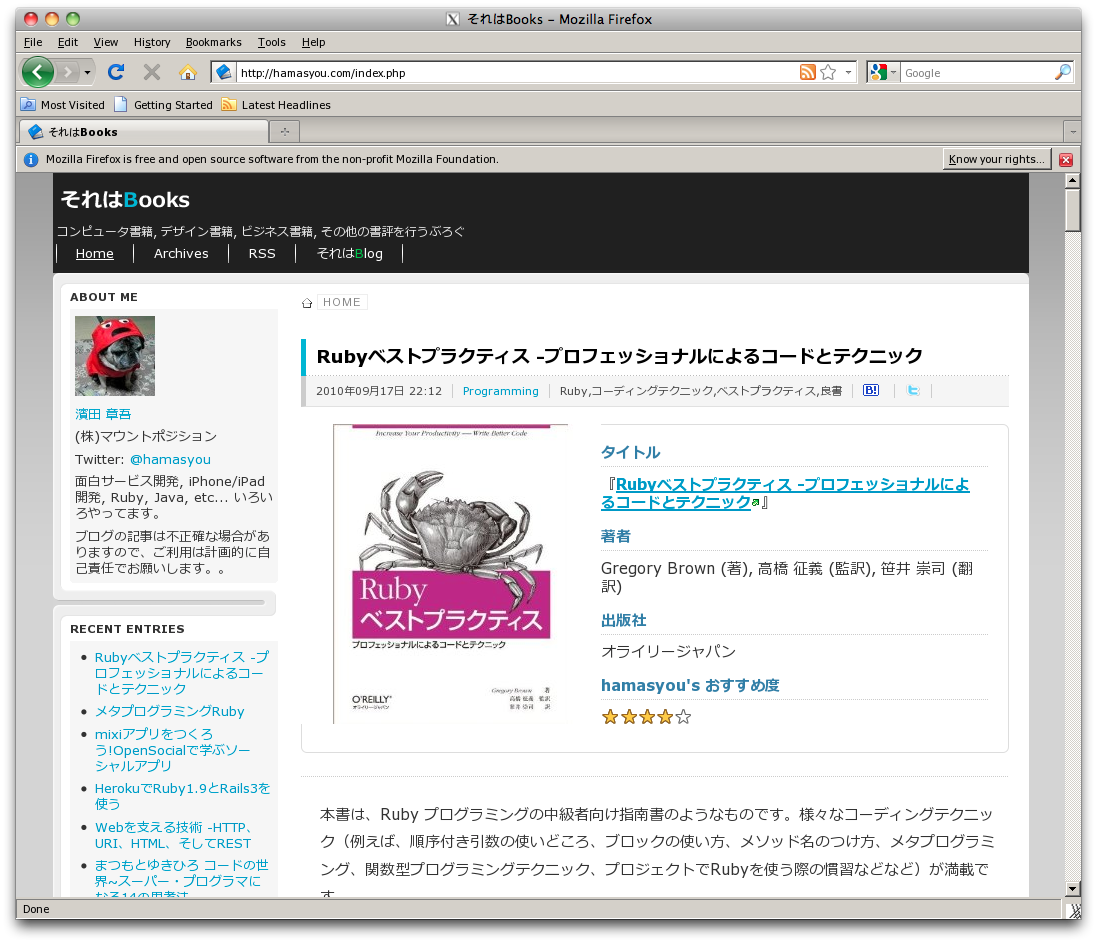Mac OS X 上で Windows アプリケーションを動かす WineBottler なるものを発見しました。
このアプリケーションを使うと、Windows OS を持っていなくても、VMWare や Boot Camp をもっていなくても、Windows アプリケーションを Mac OS X 上で動かすことができるようです。
Web サイトを Mac で Windows の IE の表示確認をするために使ったので、そのメモです。WineBottler をもっと使いこなすには他のサイトを確認してみてください。
WineBottler を使いこなすための参考サイト
- 『WineBottler』でWindowsのプログラムをスタンドアローン化し、OS Xアプリに - lifehacker
- Windows用ソフトウェアをあたかもMac OSXソフトウェアのように変換する - MOONGIFT
インストール
必要環境とインストール方法
WineBottler は Intel Mac の OS X で動作します。
WineBottler run windows apps on OS X から バイナリファイルをダウンロードします。
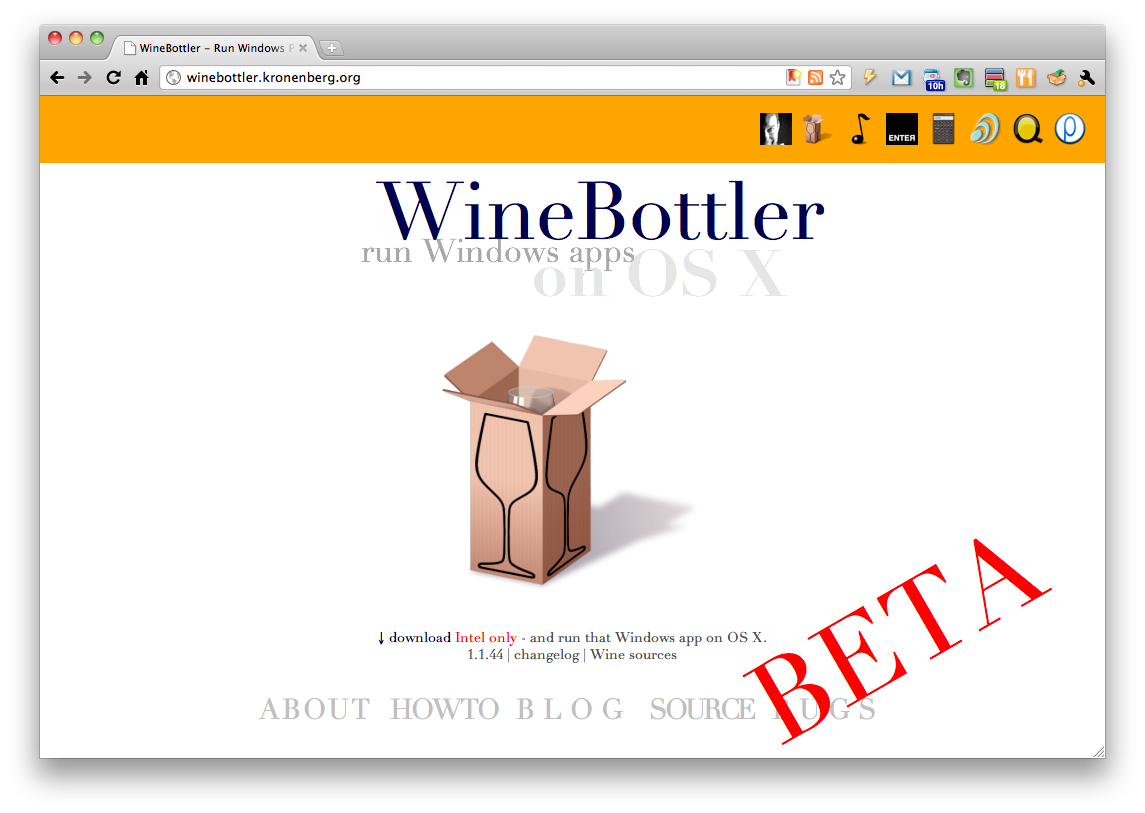
[download] リンクをクリックして dmg ファイルをダウンロードします。本記事執筆時は、WineBottlerCombo_1.1.44.dmg が最新でした。
dmg ファイルをマウントして、Wine.app と WineBottler.app を Applications フォルダにドラッグします。
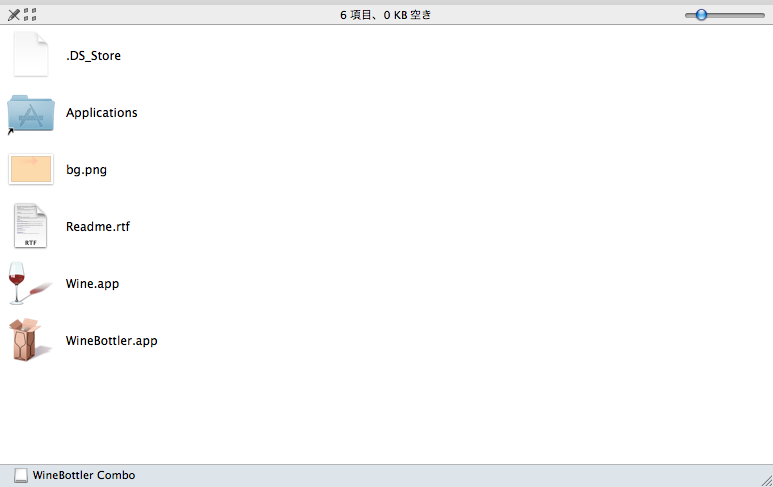
- Wine.app
-
Windows アプリケーションを Mac OS X 上で動かすためのアプリケーションです。
インストールした Windows アプリケーションを起動することができます。ファイルマネージャやコマンドプロンプト、レジストリをいじったりもできるようです。
起動するとメニューエクストラに常駐します。
- WineBottler.app
-
Wine で動かすアプリケーションの管理アプリケーションです。Windows アプリケーションをインストールしたりアプリケーションを起動したりできます。
Mac OS X で Windows IE を動かす
インストールしたら、WineBottler.app を起動します。
[Install Predefined Prefixes] タブを開くと、デフォルトで用意されている Windows アプリケーションの一覧が表示されます。
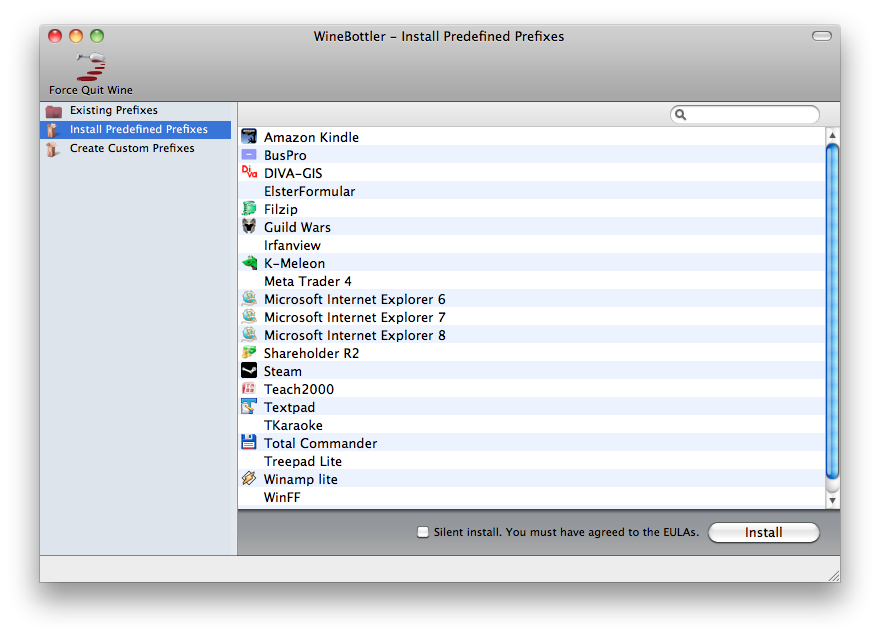
Microsoft Internet Explorer 7 を選択して、[Install] ボタンをクリックします。
インストール先を入力して、あとはウィザードに沿ってインストールします。
インストールが完了すると、選択したインストール先ディレクトリに Microsoft Internet Explorer 7.app ができるので、起動します。
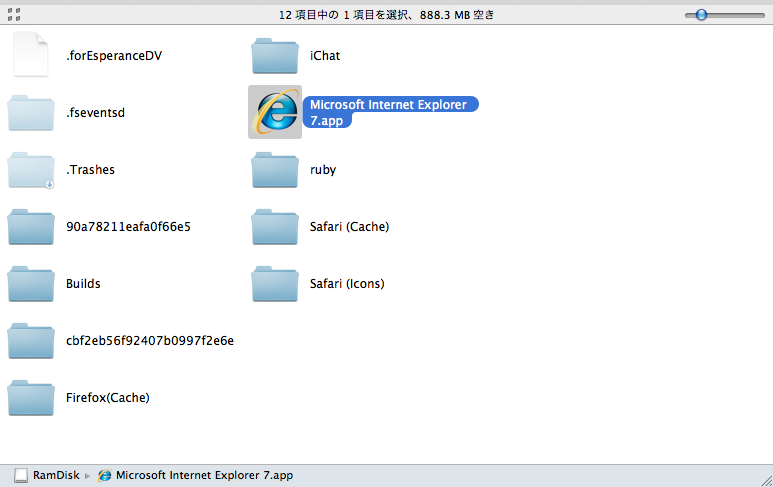
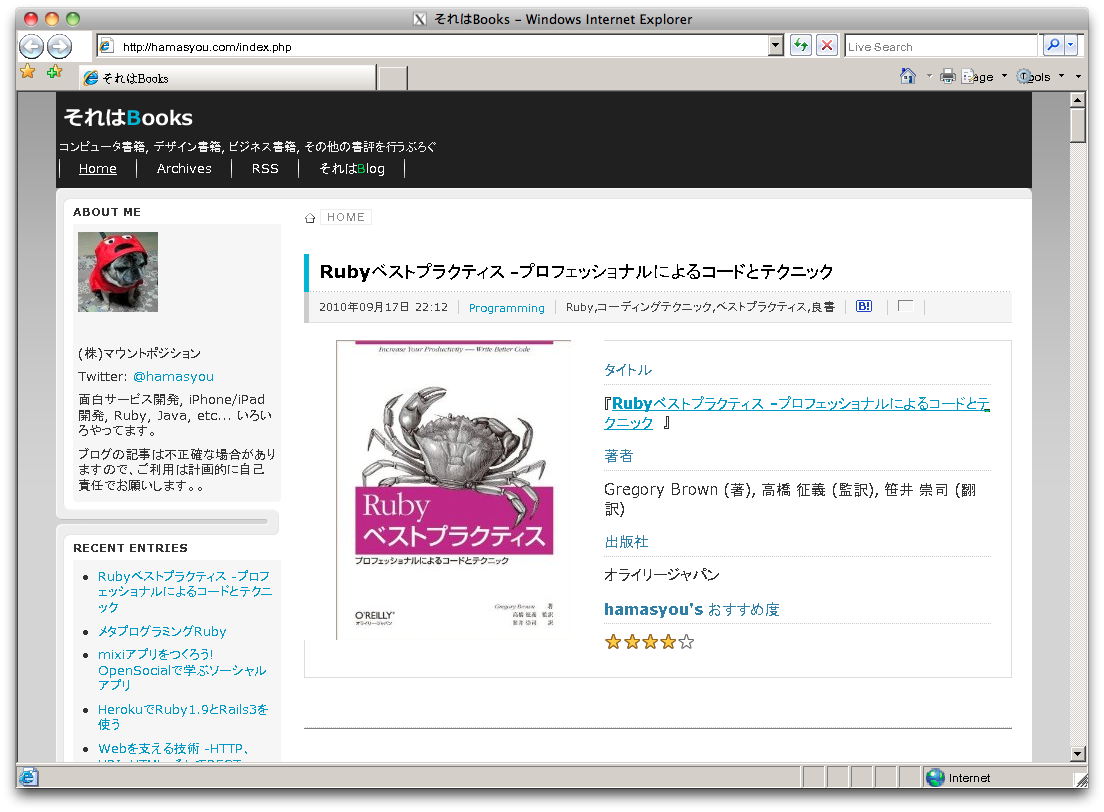
WineBottler でデフォルト以外の Windows アプリケーションをインストールする
Windows 版 Firefox をインストールする
完全にオリジナルのアプリケーションをインストールするには、他の参考サイトを確認してみてください。ここでは、Wine に認識されているアプリケーションの中からのインストール方法になります。
WineBottler の [Create Custome Prefixes] タブを開きます。
[Winetricks] から firefox を選択して [Install] ボタンをクリックします。
インストール先を聞かれるので、インストール先を入力してあとはウィザードにしたがってインストールを実行します。
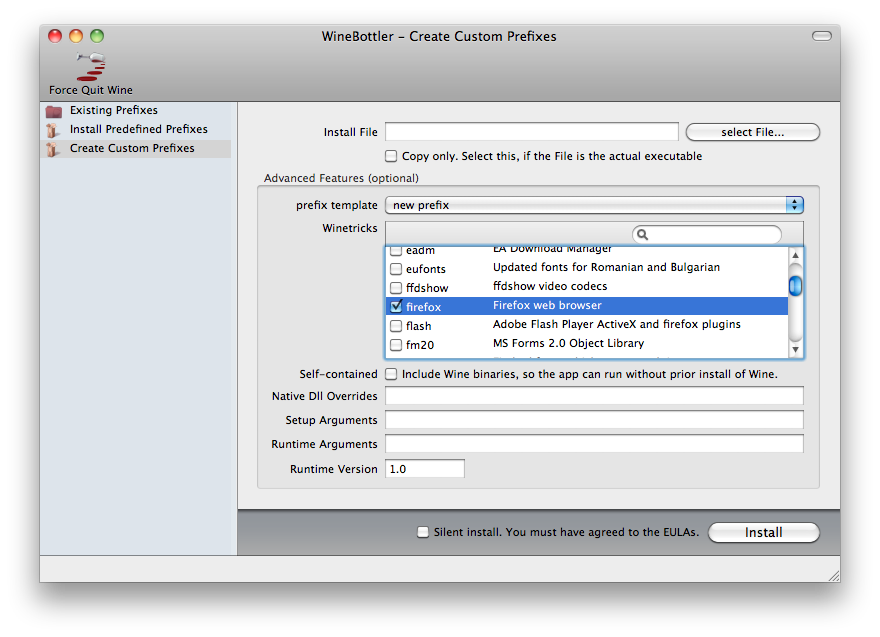
たぶんオリジナルの Windows アプリケーションをインストールするには、[Install File] にインストールしたいアプリケーションを入力して Install するんだと思いますが、未確認です。。
あとは、起動するだけです。